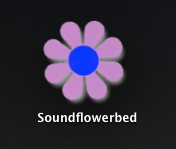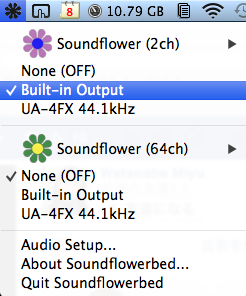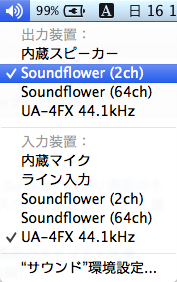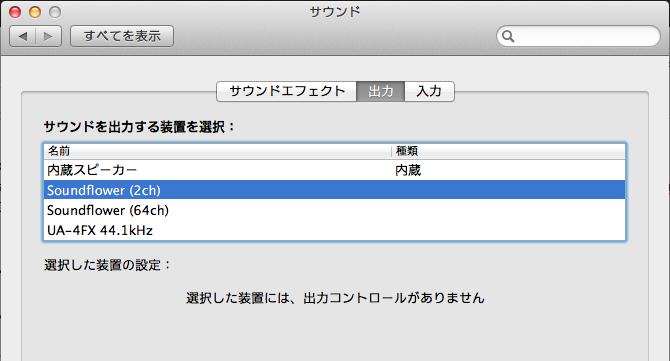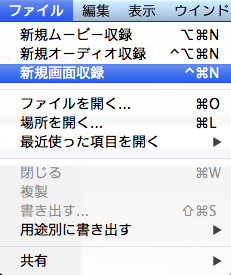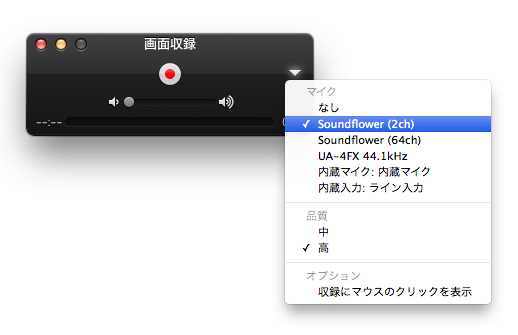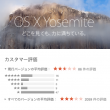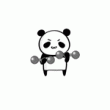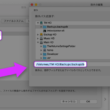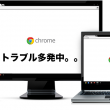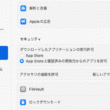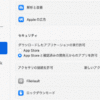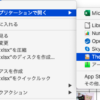Macで『音声つきの画面』を録画する方法:QuickTime Player と Soundflower を使って
- 2015/03/08
- App, Apple Mac関連
追加情報(2016/7)
Mac OS 10.11(El Capitan)では、『Soundflower(1.6.6)』が使用できませんでしたので、追記しました。
Macで『画面』を録画するだけなら、最初から入ってる『QuickTime Player』の新規画面収録で簡単に保存できるのですが、『音声付きの画面』を録画するには、他のアプリと少し設定が必要です。
少し設定がややこしいので覚え書き。
準備
『QuickTime Player』は標準でMacに入っていると思うので、あとは『Soundflower』をダウンロードします。
『QuickTime Player』がない場合は “Appleのサイト” より、
『Soundflower(2.0b2)』はこちらよりDLしてください。
現時点(2016/7)では両方無料です。(2016/7 情報変更)
とりあえずはこれで準備OKです。
設定&収録方法
まずは『Soundflower』の設定をします。
『Soundflower』の設定
- 『Soundflower』を立ち上げます。
(アプリケーション名は『Soundflowerbed』となってます。)

- メニューバーに『Soundflower』がでてくるので、そこの『Soundflower(2ch)』の “Built-in Output” を選択します。
(『Soundflower(64ch)』は無視します。)(※2016/7 追記:Mac OS 10.11以降では、メニューバーには表示されません。)

次にMac内の『サウンド』の設定をします。
『サウンド』の設定
- メニューバーからなら、音量のアイコンをoptionを押しながらクリックして、出力の『Soundflower(2ch)』を選択します。
(※2016/7 追記:Mac OS 10.11以降では、メニューバーには表示されません。)

最後に『QuickTime Player』の設定をします。
『QuickTime Player』の設定
設定は以上です!
あとは『QuickTime Player』の録画ボタンをおして、収録された画面を保存するだけ!
これは使い用によってはかなり便利ですね。
注意点
これといって問題はないでしょうけど、使った後は設定を元に戻す事を忘れずに!
『QuickTime Player』と『Soundflower』の設定はいいとして、Macの『サウンド』はそのままにしていると、いざと言う時にマイクが使えなかったりしますので、必ず設定は戻してください。
また、いくつか設定を参考にさせていただいたサイトでは、入出力の両方共を『Soundflower(2ch)』に設定されてるものがありましたが、これは危険な気がします。音声の無限ループになると思うので、当方は『入力』のみとしてます。
が、うまくいかない場合は『出力』も試してみてもよい?かも?(よくないと思いますが。。)ですが、とりあえずは危険だと思うので、音量は低めにして試してみてください。
上記以外(Googleアドセンス)
関連記事
-

Mac OS X:トラブルが多発する『Yosemite』遅すぎるシャットダウン(再起動も)を速くする方法
Yosemite(Mac OS X:10.10.○)にしてから素晴らしく速度が遅くなりました。色々見てると、結構の方がそ…
-

無料iPhoneメモリ解放アプリ比較!|サクサク for iPhone HD vs.サクサクあいぽん
ついさっき【期間限定】iPhoneメモリ解放アプリ|サクサクあいぽん:今だけ無料!という記事を書いたのですが、そこのレビ…
-

ESETよ、やっぱりお前が原因か!Time Machineが超〜〜〜遅い時はこいつを疑え!
2012年モデルの『Macbook Pro』を使っているのですが、HDDからSSDに変え、容量も今では2TBでもそこそこ…
-

MacのChromeが何かおかしい時の解決方法:設定は極力そのままでなんとかする!!
前回 はChromeがよくクラッシュするので、その解決方法を書いたのですが、クラッシュ自体はなくなったのですが、どうも何…
-

Macでダウンロードしたアプリケーションの実行を『すべてのアプリを許可』にする方法
macOSでは、Sierra(10.12)以降、ダウンロードしたアプリケーションの実行を許可の項目で、 『すべてのアプ…