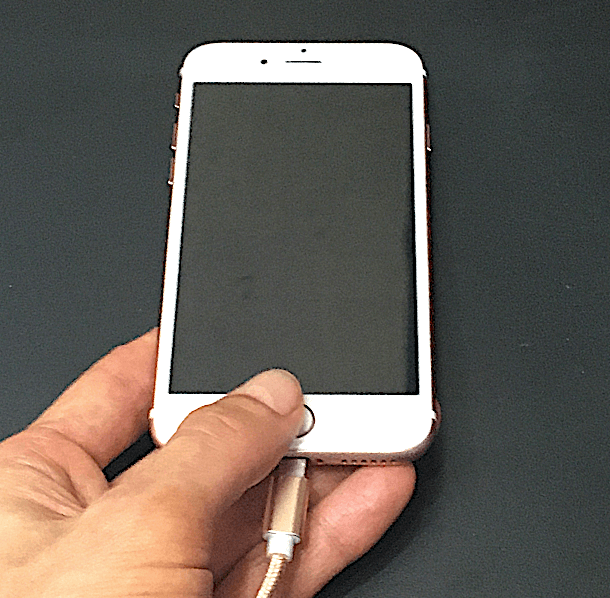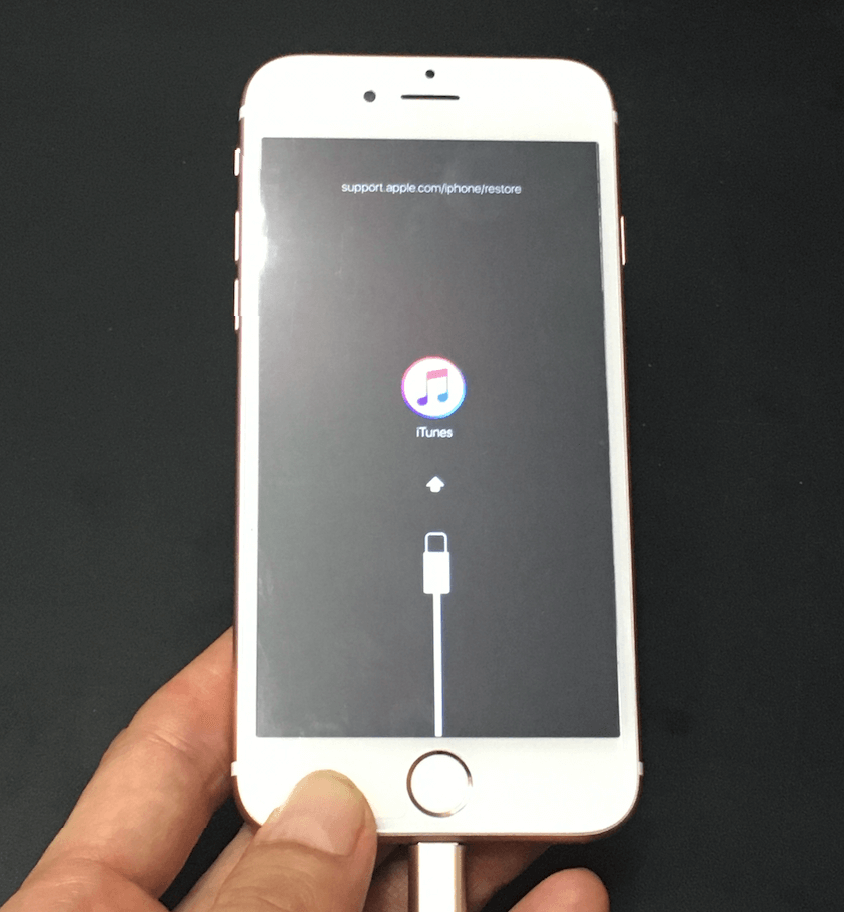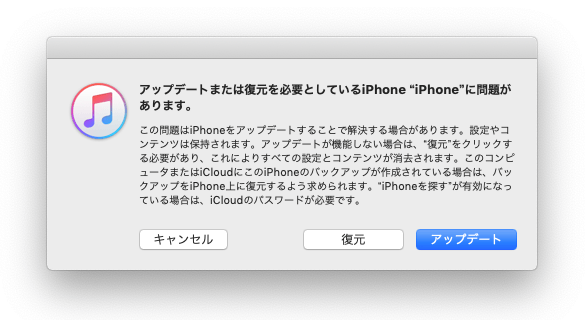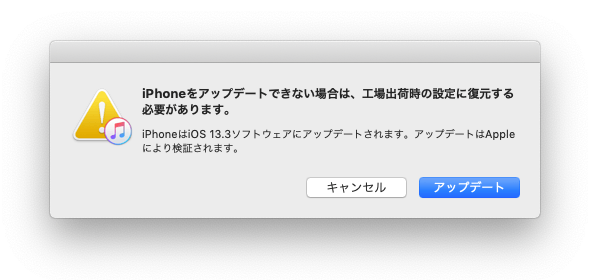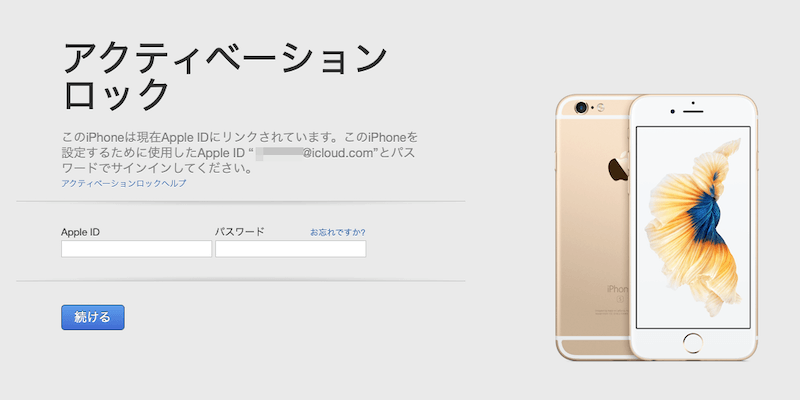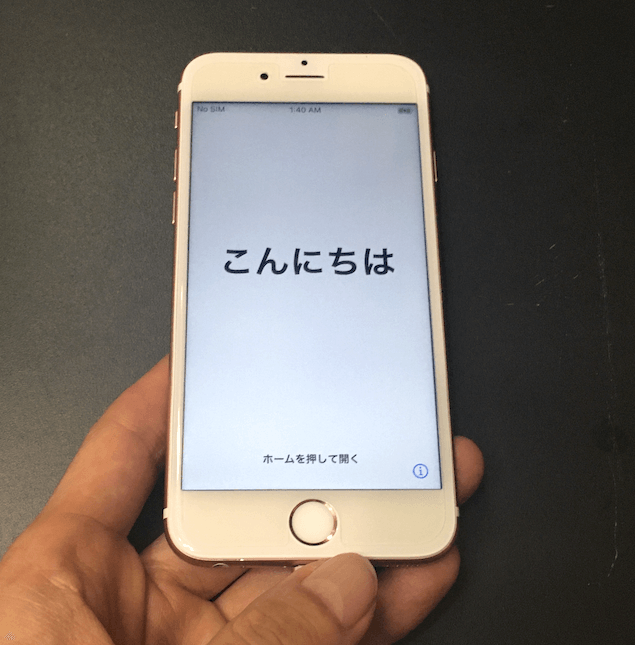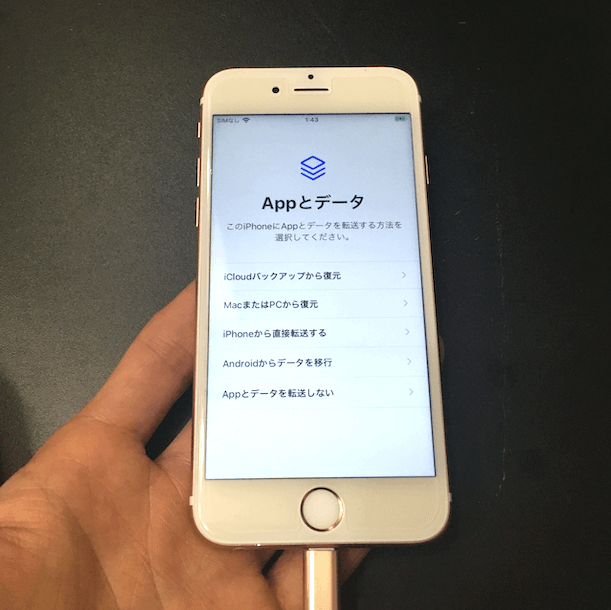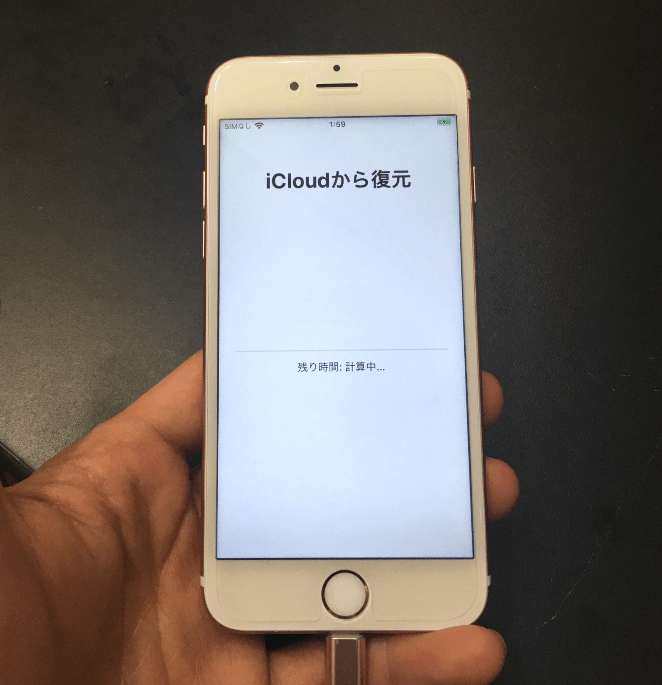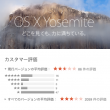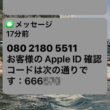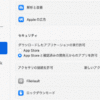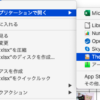『iPhoneは使用できません』となった時に iPhoneを復活=ロック解除させる方法!(iPadもOK!)
- 2020/08/02
- Apple Mac + Windows, Apple Mac関連
- iPhone
以前『iPadは使用できません』と表示されてiPadが使えなくなった時の対処法を書いたのですが、今回はその『iPhone』バージョン『iPhoneは使用できません iTunesに接続』と表示された時の対処方法です!(『iPad』バージョンはこちら)
ちなみに前回は甥っ子がロックしたのですが、今回は甥っ子の母の姉がロックしてしまったようで。甥っ子は姉貴の血を間違いなく引いているようですね。。w
目次
『iPadは使用できません』の場合→『iPad』を復活(ロック解除)させる方法
ロックされてしまったiOS[iPhone]を復活させる方法
まずこの方法は『iTunesに繋げないとダメ』=『パソコンに繋げないとダメ』ですので、iTunesが入っているMacBook ProやAir、iMac等に繋ぎます。
ですが、普通に繋ぐだけでは、以下のような『このコンピュータが”〇〇iPhone”上の情報にアクセスするのを許可しますか?』とのポップアップがでて何も操作ができません。(この画像はiPadのものですが、iPhoneも同じです。)
ですので、以下の方法でiPhoneで操作できるように繋ぎなおします。
1. iPhoneをiTunesに認識させる
- 1-1. まずはiPhoneの電源ボタンを長押しして、『スライドで電源オフ』の表示に従いiPhoneの電源を落とします。
- 1-2. ここ重要! 次に、ホームボタンを押しながら、LightningケーブルとiPadをつなぎ、iTunesの入っているMacBookなどのパソコンと接続します。
ちなみに最初は姉が『一人でこんなんできるわ』ってことで一人で作業をしていたのですが、やっぱり最後までは辿り着けず。でこちらに持ってきたのですが、原因はやはりここですね。
これがきちんとできれば次の作業に進めるので、ここはスルーしないでくださいね!うまく電源が入ればこのような画面になり、MacBookなどのパソコンからiPhoneをコントロールできるようになります。
これで無事iTunesにiPhoneが認識されたので、次のステップへ。
2. iPhoneを復元する
おそらくiOSのバージョンが古かったのか、きちんとアップデートされてなかったからなんでしょうね。とりあえず指示に従ってアップデートを何度か行えば、次の『復元とアップデート』の画面に辿り着きました。
ちなみに「Apple IDとパスワード」がわからない、忘れてしまった。という方は、AppleのHPの『Apple ID のパスワードを忘れた場合』をチェックして進んでくださいね。
3. バックアップからデータを復元する
これで今回も『使えないiPhone』から『使えるiPhone』に、無事変えることができました!
まとめ
今回もたまたまバックアップをiCloudにとっていたので復元できたのですが、いざという時のためにバックアップは必要ですよね。
是非是非みなさんも『Apple IDとパスワード』に限らず、色々なID、パスワードの管理はきちんとして、バックアップもとる習慣つけてくださいね!
上記以外(Googleアドセンス)
関連記事
-

iPhoneの保険は『モバイル保険』が断然お得!AppleCare+・ケータイ補償サービスと比較してみました!
スマホの保険について色々調べていたのですが、「AppleCare+」やドコモの「ケータイ補償サービス」だけでなく、そ…
-

Mac OS X:トラブルが多発する『Yosemite』遅すぎるシャットダウン(再起動も)を速くする方法
Yosemite(Mac OS X:10.10.○)にしてから素晴らしく速度が遅くなりました。色々見てると、結構の方がそ…
-

『Logic Pro X』を20%引き以上で購入する方法!約8割の値段で買いました!!
『Logic Pro X』は以前から使っているのですが、購入時のトラブルで一度キャンセル扱いとなり、再度購入し直さないと…
-

【AirPods Pro】本物と偽物の見分け方!12個(21箇所)+1の違いを写真・動画で比較&検証!MQD83J/A(第2世代)
母親に『AirPodsって補聴器代わりになるのかな?』と聞かれたので色々調べてみたところ、第二世代のAirPods Pr…
-

『08021805511』は大丈夫?SMSでApple IDの確認コードが送られてきた
母親から 『08021805511』って番号からメッセージきてんけど、どうしたらいいの? と連絡がきました。 …

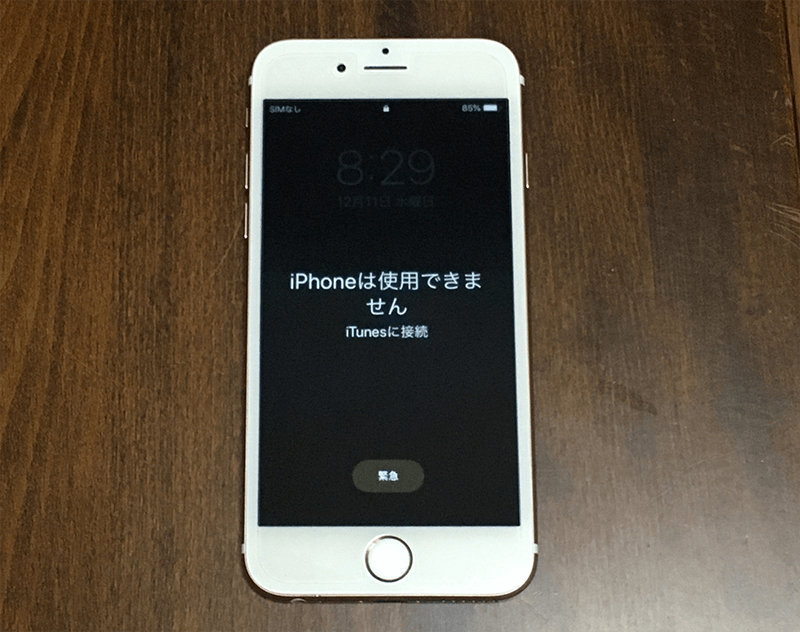

![『このコンピュータが[〇〇iPhone]上の情報にアクセスするのを許可しますか?』のポップアップ](https://kimagure-blog.com/wp-content/uploads/2017/08/cant-use-iPad_02.png)