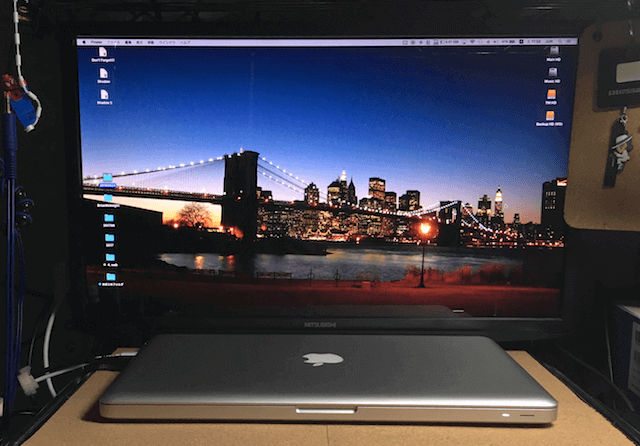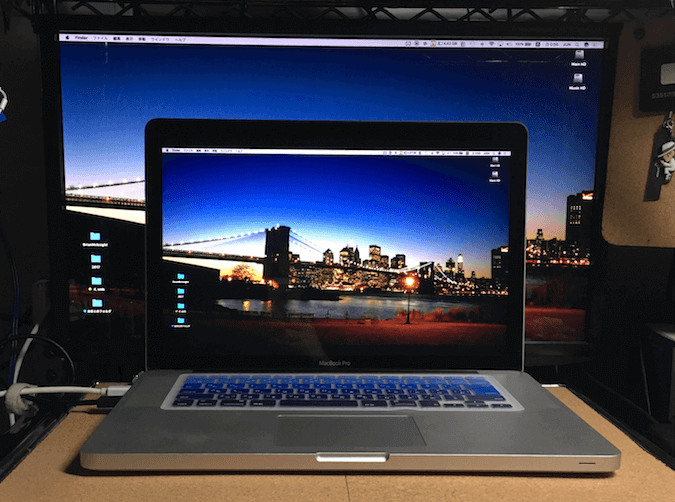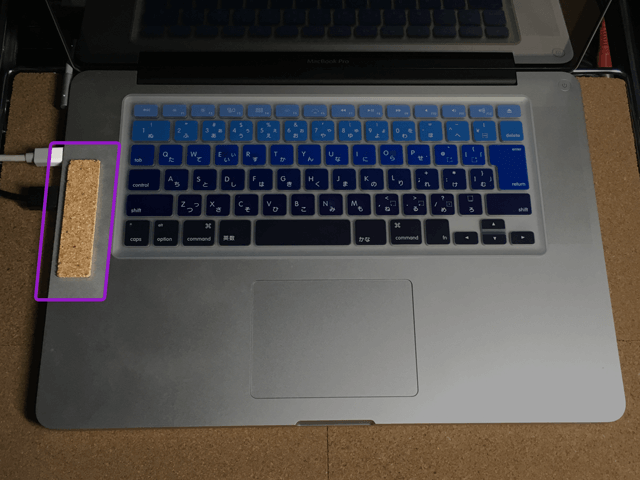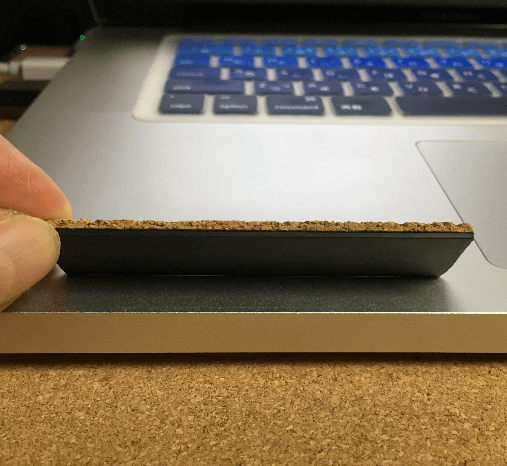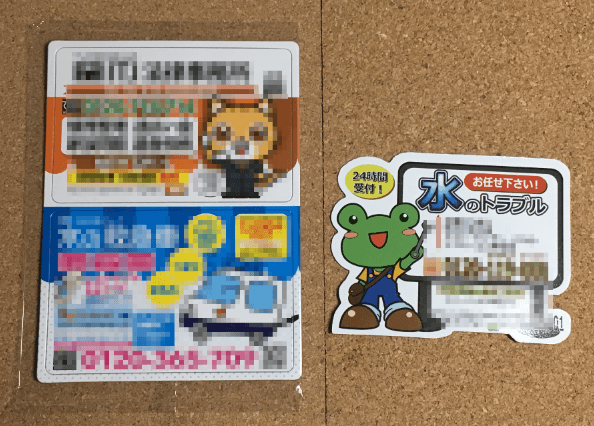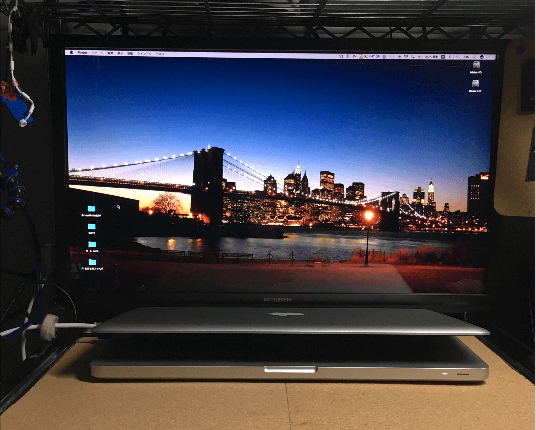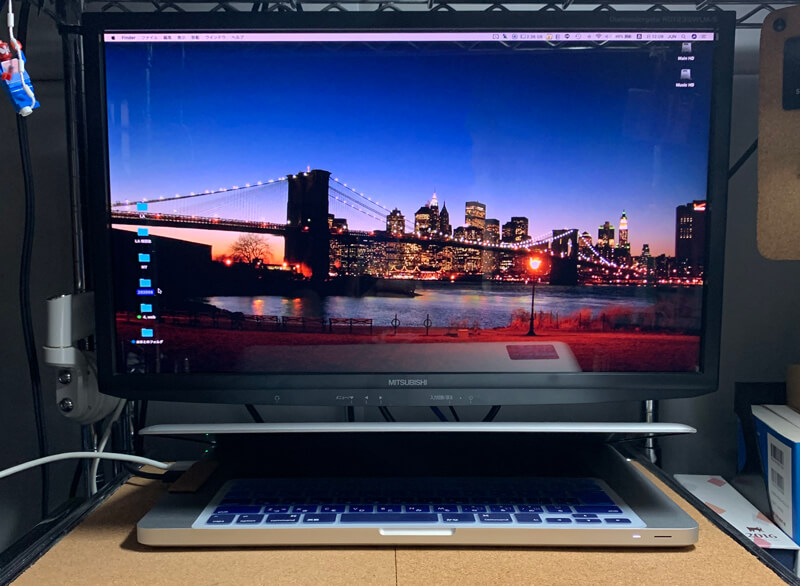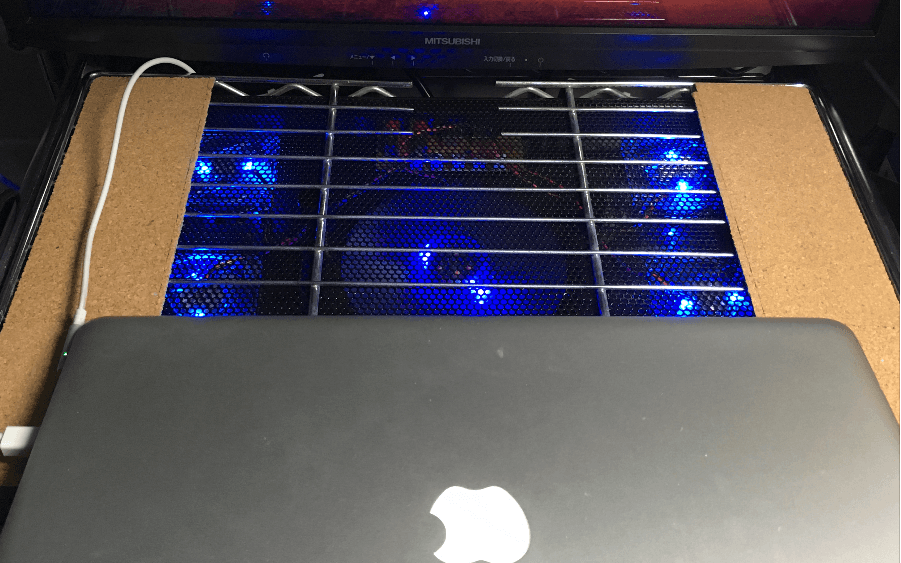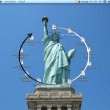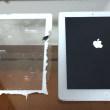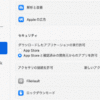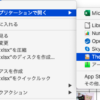Macbook『クラムシェルモード』2つの熱対策!オープンクラムシェルモードにをする方法も!
- 2017/07/09
- Apple Mac関連
- Macbook Pro
昔は『iMac』ユーザーだったのですが、留学のために『MacBook Pro』へと買い換えて以来、この手軽さに慣れてしまってすっかり『MacBook Pro』ユーザーになってしまいました。
ですがここ数年少々目が悪くなってきてたので、少しでも目の負担を減らして大きい画面でMacを使いたいなぁ。と思い23インチのモニターをゲットしてつなげてみたのですが、やはり大きなモニターは見やすくていいですね。そして目の負担もだいぶ減らすことができます。
ですので家にいる時は『MacBook Pro』を閉じて使う『クラムシェルモード』で使うようになったのですが、春夏(秋も?)はかなり熱を持ち、ファンが高速回転するようになるんですよね。
そんな訳で今回は、『MacBook Pro』や『MacBook Air』などのラップトップ(ノートパソコン)で『クラムシェルモード』として使う時の熱対策を、『オープンクラムシェルモード』も含め2つの方法をご紹介します!
目次
『クラムシェルモード』とは
↑この状態から、↓この状態のようにして、閉じたまま使う機能のことです。
勿論閉じたままでは画面が見えず操作もできないので、以下の『外付けモニター』などの外部機器が必要となります。
クラムシェルモードに必要なもの
クラムシェルモードに必要なものは以下の4点になります。
クラムシェルモードで使う方法
クラムシェルモードで使う方法としては、
- 『MacBook Pro』や『MacBook Air』などを電源アダプタに接続 して、
- 『MacBook Pro』や『MacBook Air』などの電源をON にし、
- モニター、キーボード等を接続 して、
- 『MacBook Pro』や『MacBook Air』などを閉じればOK!!
です!(1,2,3の順番は、前後しても問題ありません。)
熱対策
『クラムシェルモード』は簡単にできるのですが、『MacBook Pro』や『MacBook Air』などのラップトップ製品は元々閉じて使う設計にはなっていないため、特に春、夏などの気温が高くなる時期に何も対策をしていないと、篭った熱が排出されずにファンが高速回転して止まらなくなってしまいます。
ですので以下のような対策をしたところ、だいぶ改善されたのでご紹介しますね。
その1. 少し開けて使う:オープンクラムシェルモード
ですので、以下ように左スピーカー部分の下らへんに磁石を置きます。そうすることでそこにある磁器センサーが『ディスプレイが閉じた』と勘違いしてくれ『少しだけ開けて使う』ことが可能となります。
なぜこうしているかというと、磁石の存在を忘れてそのまま閉めちゃったことが多々あったんですよね。そうなってしまった時、そのままではディスプレイを傷つけてしまうので『コルクシートを貼ってみた』という感じなのですが、こうすることで傷もつかないのでオススメです。
見た目にも『磁石置いてるな』ということを認識しやすいので、コルクを貼ってからそのまま閉じることはほぼなくなりましたしね。コルクでなくても、何か傷のつかない布なりでも問題ないと思いますので、何かを貼り付けるのはオススメですね。
これで何枚か重ねて使ってみましたが、うまく反応してくれる時とそうでない時があり、ついたり消えたりする時が多々ありました。ですのでそこそこ磁力のある『板の磁石(マグネットテープ)』がベストかと思います。大きい磁石だと置いているのを忘れて閉めた時、ディスプレイを割ってしまう危険性がありますしね。
これくらいなら作業の邪魔にもならず、熱もあまり篭らないのでオススメ、というよりやった方がいいですね。
2020/8追記
以前は↑これくらいなら…と書きましたが、今年の夏はなぜか今までよりファンが高速回転するようになったんですよね。古い機種(MacBook Pro 2012mid)に新しいOSを入れることで(といっても10.14.6で止めているのですが)負荷がかかってるんですかね。それともただ単に温度が高いだけなのか。。
あと、キーボードカバー、これも写真のように外すなり前にずらさないとダメなようです。Appleの技術の方が言うに『MackBook』製品は「キーボードの隙間からも熱を逃す仕様になっている」とのこと。
実際にキーボードカバーをつけるとかなりファンが回り、カバーを外すとおさまりますしね。
(2020/8追記ここまで)
ですがちょっと負荷のかかる作業をすると、さらにファンは高速回転しだしますので、以下の対策も同時に行いました。
熱対策その2.『パソコン用クーラーを使う』
こんなやつです。LEDが付いてることでおもちゃのようですが、しっかり機能はしています。
このようなパソコン用クーラーの書き込みを見てると『全然弱い。効かない。』といったコメントも見かけますが、当方の環境では効果はありました。というより、これがないと冷やす手段がないわけですからね。今では必需品です。
ちなみにファンは大きい方が静かです。これは「小さなファン4つ」と「大きなファン1つ」のモデルなのですが、普段は「大きなファン1つ」のみで使っています。メールやネット閲覧くらいならこれでも全然大丈夫です。
少し重たい作業をする時や、『MacBook Pro』が熱を持ち出してファンが回りだしたら「小さなファン4つ」も回す。という感じで使っています。小さなファンの音は少々気になりますが『MacBook Pro』のファンが高速回転する音よりは気になりませんし、なにより、音を気にするよりも『MacBook Pro』をいたわってあげないと『MacBook Pro』の寿命にもかかわってきますしね。
そんなわけでこれはオススメです。2,000円前後でMBPの壊れる原因が減るのであれば安いもんですよね。
『ノートパソコン クーラー(冷却ファン 冷却パッド)』
クラムシェルモードにならない時
たまに『あれ?MBPとディスプレイ繋いだのに映像でてこーへん!!』となることがあるんですよね。
そんな時は、電源アダプタが接続されているか確認してください。これで解決することが多いです。
よく電源につながずにソファーやベッドなどで作業をしてて、そのあとにディスプレイに繋いだ時にたまにやってしまうんですよね。
いつも忘れた頃にやるので『なんで?なんで?』となってしまうのですが、そんな時は電源アダプターが繋がってないだけ!なんですよね。。
同じように『クラムシェルモードにならへーん!』って時は一度チェックしてみてください!
注意点
クラムシェルモードでスリープにした状態でディスプレイを抜いたり、MacBookを閉じたり開けたりした時は、必ずと言っていいほどスリープから戻る時間がめちゃくちゃかかります。
ですのでクラムシェルモードでスリープにした時は、クラムシェルモードの状態でスリープ解除してからディスプレイを外したり、持ち歩いたりしてくださいね。
これで『あれ?おかしい!』ってなることは少なくなるはずです。
まとめ
『クラムシェルモード』は人にとっては目にも優しく、そして作業がしやすくなる便利な機能ですが、何も対策しないと『MacBook Pro』や『MacBook Air』などにとっては、過酷な環境を与えてしまう機能です。
ですが、しっかりと熱対策をしてあげるとそれなりに『MacBook Pro』や『MacBook Air』にも優しく、そして便利に使えるので、是非熱対策をしっかりして、便利な機能として使ってくださいね!
『ノートパソコン クーラー(冷却ファン 冷却パッド)』
『板の磁石(マグネットテープ)』
上記以外(Googleアドセンス)
関連記事
-

Macでzipファイルを解凍できない時の対処方:zip→cpgz→zip…無限ループの脱出
さて。題名の通り、zip→cpgz→zip…の無限ループに陥ってしまいました。 このzipの圧縮ファイル、…
-

iPadの割れた画面(フロントガラス、タッチパネル)をDIYで交換する方法
自分のiPadではないのですが、バリバリに割れたiPadの画面をDIYで交換することになりました。 見ての…
-

まさかのMacでウイルス感染。。『Listchack』って何???
今までMacでウイルス感染はほぼしないと思ってたのですが、 …感染してしまいました。。 症状 まず…
-

Logic Pro(9) オリジナルアイコンの作り方!!2014年度版
『Logic Pro X:オリジナルアイコンの追加方法(2015年度版)』 を追加しました! 詳細はこちら …
-

Macのウイルス対策|ESETセキュリティソフトにしました!(WindowsもOK!!)
ーーー 追加情報あり(2016/2)ーーー あまり褒められる事ではありませんが、セキュリティソフトというもの、たぶ…