MacでAutomatorのクイックアクションで楽をする!pngをjpgに!画像の種類・サイズ・名前の変更・統一、作成したアクションの編集・削除も!
- 2022/02/06
- App, Apple Mac関連
Mac歴もう20年ほどと結構長いですが、この「Automator」の存在は知っていたのですが、何に使うのか今までわからずにスルーしてきました。
ですが、スクショ(スクリーンショット)の画像をpngからjpgに変更したり、サイズを調整したり、名前を変更したりするのに、この「Automator」を使えば作業を短縮できて超便利!ということを知り、ちょくちょくこの「Automator」を使ってたのですが、いざ久しぶりに新たなアクションを追加しようとしたところ、どうやるのかすっかり忘れてた。。
ってことで、今後のための覚書として、あとせっかく作成したアクションの編集方法や削除方法になかなか辿り着けなかった。。ので、その方法についても書きたいと思います。
目次
「Automator」のクイックアクションの作成方法
では早速「Automator」のクイックアクションの作成方法を。
1. 「Automator」を起動→「クイックアクション」を選択する
まずは「Automator」を起動し、
メニューバーの
ファイル/新規 (or ショートカット:command+N)
から「クイックアクション」を選択します。
2. 「ワークフロー」を作成する
『ワークフローが受け取る現在の項目』『検索対象』
と書いてある項目から、今回は画像変更なので「イメージファイル」と「Finder」を選択し、
『ここにアクションまたはファイルをドラッグしてください。』
と書いてあるスペースに、下の画像のように左の項目からサービスを選択(ドラッグ)します。
アクションの簡単な説明
『ファイルを複製 or コピー』するアクション
Finderの項目を複製:同じ階層(フォルダ)に複製を作って作業したい時はこれを追加
Finderの項目をコピー:デスクトップなどにファイルをコピーして作業をしたい時はこれを追加
『画像のサイズを変更』するアクション
イメージのタイプを変更:pngをjpgに変えたい時などに追加
イメージをサイズ調整:サイズ調整する時に追加(Width(幅)で表示:Height(高さ)は自動で出てくる)
『名前を変更』するアクション
Finderの項目の名前を変更:作成したものに名前をつけて保存する場合は最後にこれを追加
3. 「ファイル」を保存する
作成したファイルを
ファイル/保存 (or ショートカット:command+S)
で保存すればOK!です!
あとは編集した画像やファイルを選んで、「右クリック」や「option + クリック」などでクイックアクションの項目から『作成したクイックアクション』をクリックすれば、アクションが実行されてくれます!
超便利!
作成した「クイックアクション」の修正・削除方法
「クイックアクション」を作ったはいいが、『修正や削除ができなーーーい!』ってことになってしまったので、これもメモ。
方法は2つです。
「ファイル」の保存場所に移動して編集・削除する
この「クイックアクション」の保存されている場所に移動します。
HD/ユーザ(user)/アカウント名/ライブラリ(library)/Services
ここに作成した「クイックアクション」が保存されているので、
編集したいアクションをクリックし「Automator」を起動させそこで編集、削除したい時は普通のファイル同様に削除すればOKです。
この方法が一番簡単かな?と思うのですが、長い期間作業しないとほぼ忘れてると思うので、もう一つの方法も。
システム環境設定から「ファイル」を編集・削除する
システム環境設定/キーボード/ショートカット
ここに作成した「クイックアクション」が保存されているので、先ほど同様、編集したいアクションをクリックし「Automator」を起動させそこで編集、削除したい時は普通のファイル同様に削除すればOKです。
「クイックアクション」を使いこなして楽しよう!
一度この「クイックアクション」を設定してしまえば、『右クリック・アクションを選択』の2アクションで作業が完了してくれるので、かなりの時間短縮につながりますし、なによりも楽チンです。
ですので、ぜひこの「Automator」の「クイックアクション」を使って楽して、ストレス軽減しちゃってください!
上記以外(Googleアドセンス)
関連記事
-

MVNOや海外SIMで気になる『データ量の目安』:1MBってどれくらい?
前回『海外SIM、色々比較して『MightySIM』を購入!初期費用が格安!なかなかいいぞ。これ。』に書きましたように、…
-

iPad Air2 を安く買う方法!!(iPad Proもあり!!)
以前 Apple製品を “Apple Online Store” で安く買う方法!! でもご紹介したのですが、 “App…
-

MacのChromeが何かおかしい時の解決方法:設定は極力そのままでなんとかする!!
前回 はChromeがよくクラッシュするので、その解決方法を書いたのですが、クラッシュ自体はなくなったのですが、どうも何…
-

Macbook Pro:内蔵HDD→SSHD(ハイブリッドHD)MQ01ABD100H に交換:めっちゃ速いです!!
MacBook Pro 15(2012 mid)に換装してる1TBのHDDを、SSHD(ハイブリッドHD)に交換しました…
-

1台の携帯で、Twitterアカウントを2つ作る方法!その1:凍結されたTwitterアカウントの凍結解除
新規でTwitterアカウントを作る際、以前はメールアドレスだけでよかったのですが、昨年末(2014/12)から電話番号…


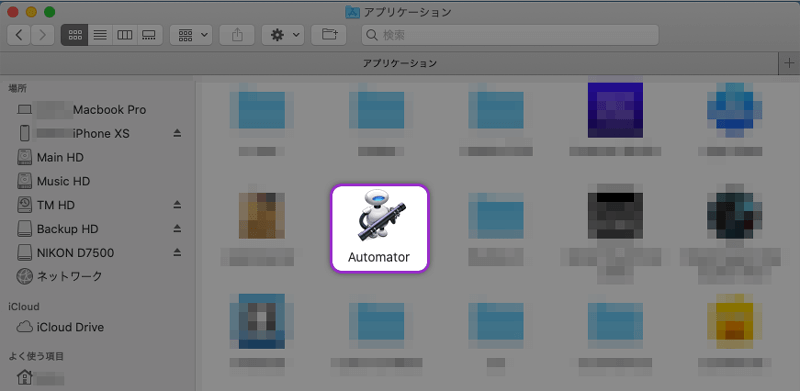
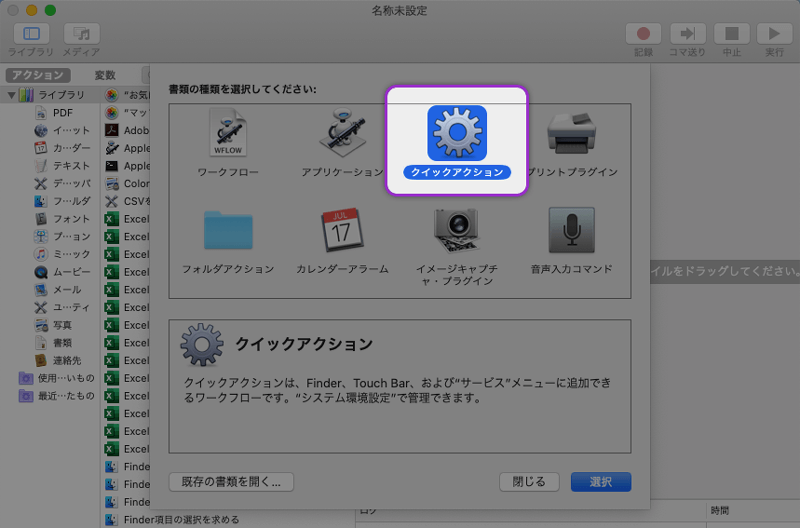

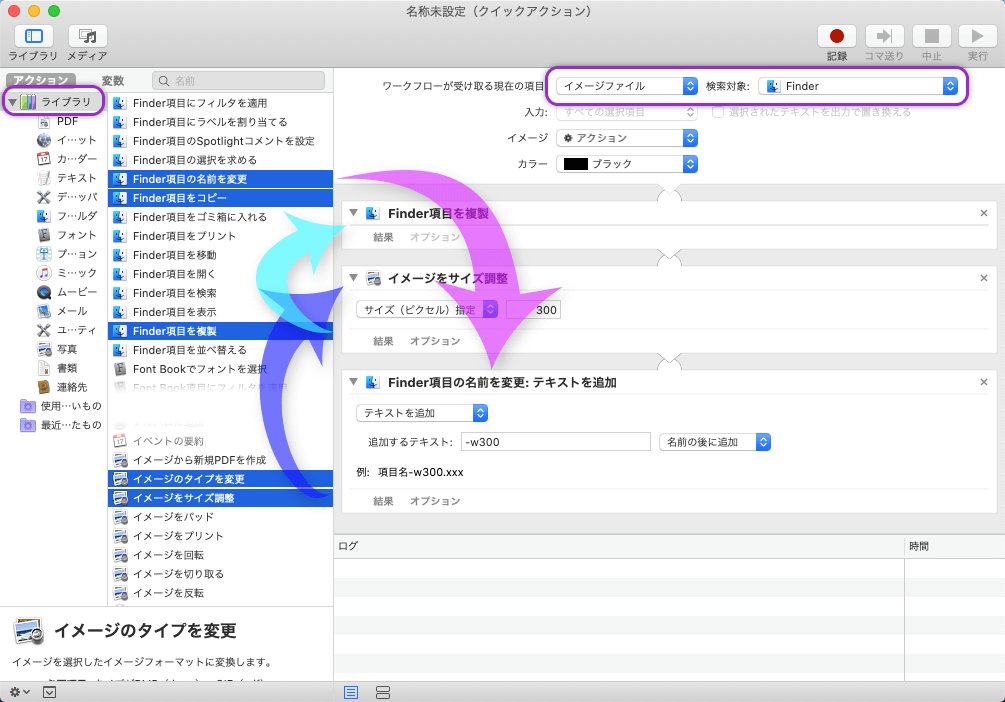
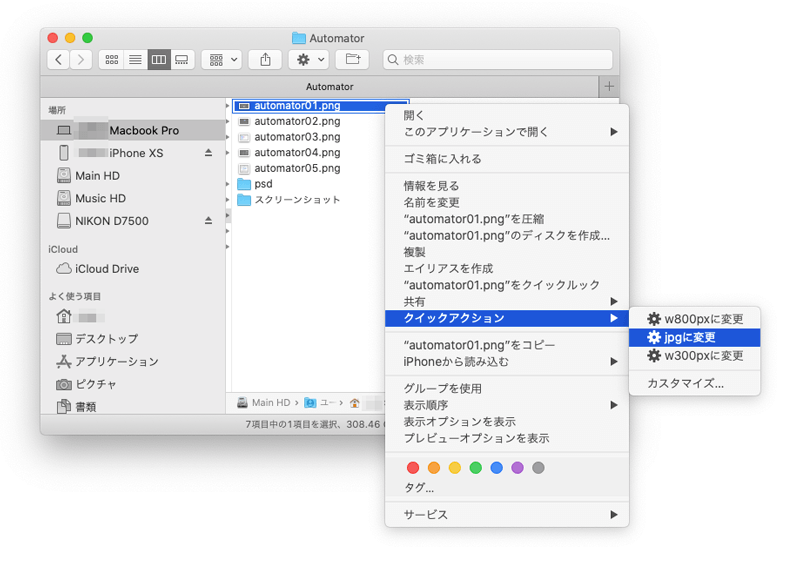
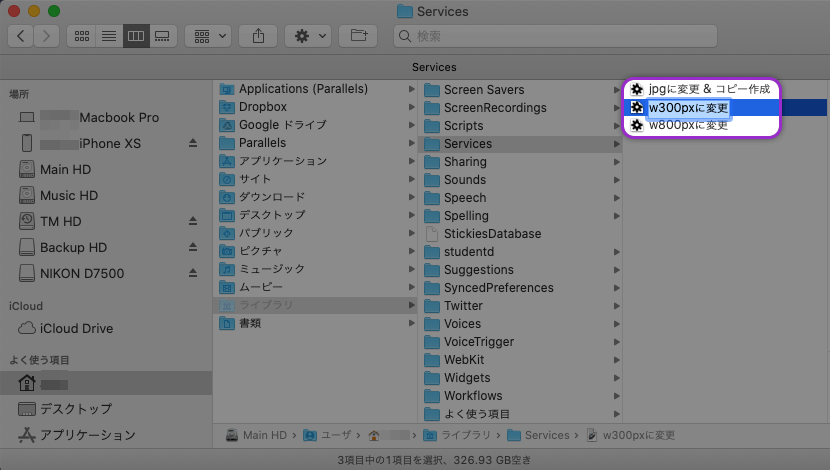
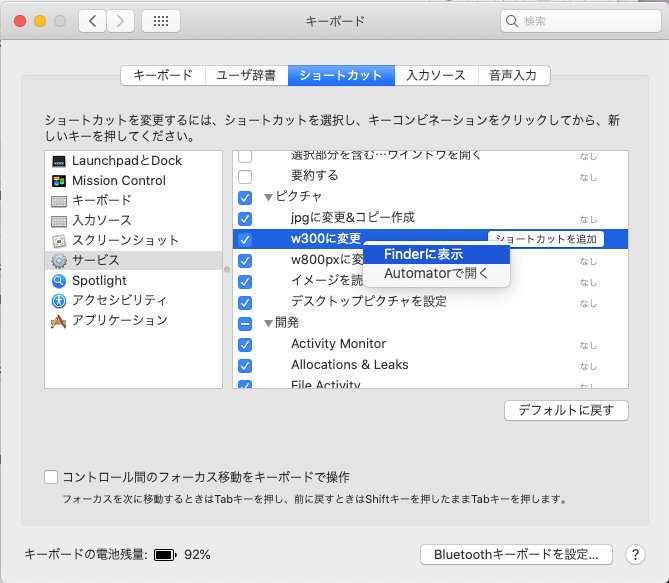




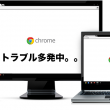



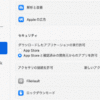

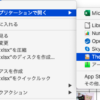



Comment
[…] orの使い方については『MacでAutomatorのクイックアクションで楽をする!pngをjpgに!画像の種類・サイズ・名前の変更・統一、作成したアクションの編集・削除も!』に詳細があります。 […]