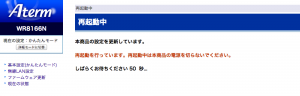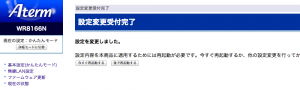DocomoのHome Wi-Fi『Aterm WR8166N』の設定方法、問い合わせ連絡先
ドコモでXiかFOMAの回線契約があって、カケホーダイかデータプランの契約をされてて、パケットパック・シェアオプション加入されてる方なら、無料で貸してもらえる!! というHome Wi-Fi『Aterm WR8166N』、しかもこれ、24ヶ月間(2年間)借りたあとは、プレゼント!! してくれるという、なんとも太っ腹な契約なので、勿論借りてみました。
が、なかなかこれが設定で手間取ったので、設定し直す時のためにメモしておきます。
設定手順
1, まずは準備。アダプタをつないで、LANケーブルをWANのところに差し込みます。
2, 次に、パソコンで設定するために、パソコンのWi-fiを入りにして、出て来た『Aterm-00000000-g』を選択します。※00000000はでてきた数字
3, ブラウザ、なんでもいいので開いたら、勝手に『基本設定(かんたんモード)』が開く or 開かなかったらアドレスに aterm.meを開いて、『基本設定(かんたんモード)』の画面にします。
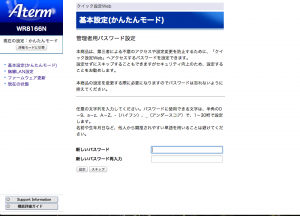
4, 3の画面にパスワードを設定したら、まずはこの画面になると思います。ネットが接続できる設定をしてないのでこのようになるはずです。ですので、契約しているプロバイダからの情報等を枠線内に記載します。
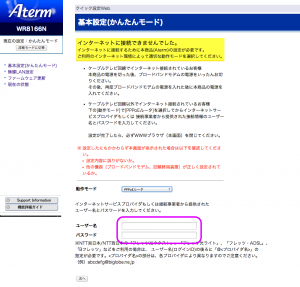
6, 設定完了するとこの画面になるので、再度入力したプロバイダ情報を入れます。
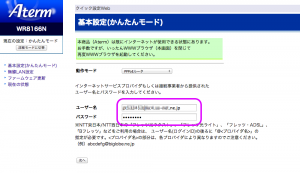
7, 無線LANの設定をします。
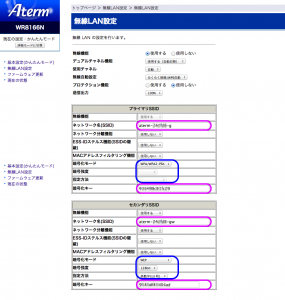
ここで、SSID, 暗号キーは変更できますので、自分の覚えやすいもの等に変更します。(変更しなくてもOKですが、暗号キーはこのデフォルトで設定されてるキーを入力する必要があります。)
また、青枠の暗号化モードがWEPの場合は、13桁にしないとこのような警告がでて、
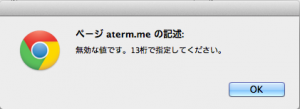
WPA/WPA2-PSKでは、下記条件が揃ってないとこのような警告がでますので、注意して入力します。
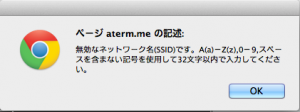
9, ネットが無事つながるか確認してください。
パスワード等は後からでも変更可能ですが、登録した情報は再度入力しないとダメですので、メモしておいてくださいね!
問い合わせ先
Home Wi-Fiサポートセンター
ルーターの設定・故障についての専用電話受付センターです。
0120-029-360 携帯電話、PHSで利用可能
受付時間:午前9時~午後8時(年中無休)
(ドコモのサイト内より確認できまできます。
https://www.nttdocomo.co.jp/support/inquiry/index.html#phone)